Ah yes, you just got a new iPhone and want to represent the big W. Since the iPhone has its own dimensions, it can be tricky to find a wallpaper to fit.
Don’t worry, I have some bomb Wisconsin wallpaper for you. I have tried these out on my own iPhone and can tell you with assurance, they will work!
To set these images as your wallpaper:
- Press down on the image and then press save to phone.
- Open Settings on your iPhone. Go to Settings, tap Wallpaper, then tap Choose a New Wallpaper. …
- Choose an image. Choose an image from Dynamic, Stills, Live, or one of your photos. …
- Move the image and choose a display option. Drag to move the image. …
- Set the wallpaper and choose where you want it to show up.
Contents
Wisconsin Badger iPhone Wallpaper







Packer iPhone Wallpaper








Wisconsin Photography Wallpaper
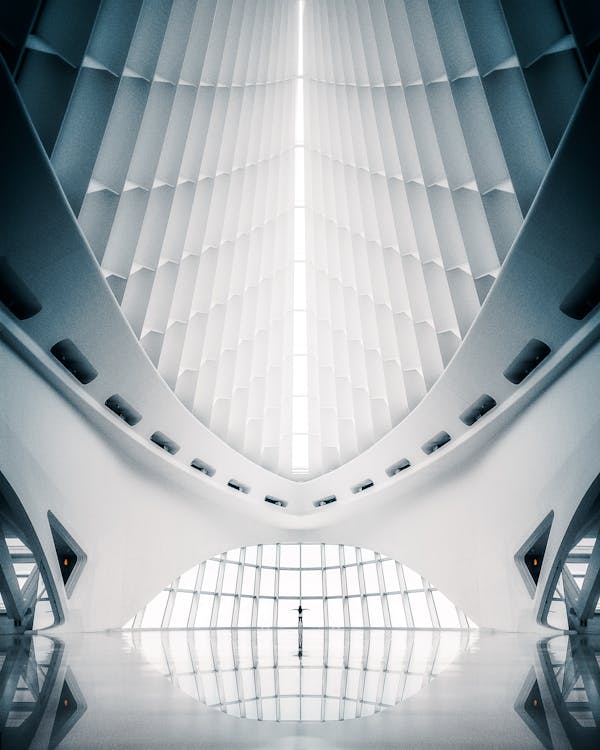







Wisconsin Text iPhone Wallpaper



Wisconsin Brewers Wallpaper





Wisconsin Bucks Wallpaper





Helpful Tips + Tricks For Setting iPhone Wallpaper
If you have many icons on your home screen, either move them to another page or create a folder. Doing this will allow you to see your background better, and will help you be more organized.
First thing is first, you might find it helpful to put your phone into edit mode.
- Tap and hold or press firmly (iPhone 6s and newer) on app icon of the app you want to move so that the contextual menu pops up.
- Tap Edit Home Screen.
After you’ve done this, you can move apps, delete them, remove them from folders, place them in folders, and anything else.
You can still edit by pressing down on the individual bubbles.
To move icons to another page:
- Put your chosen app into edit mode. If you want to drag multiple apps, use a second finger to tap each additional icon and add it to your stack.
- Use a second finger to swipe to the left until you reach a blank home.
- Let go of the app icon(s) to drop them onto your new Page.
- Tap anywhere on the screen to get out of edit mode.
Steps To Create A Folder:

- Put your chosen app into edit mode.
- Drag the app icon you want to move. If you want to move multiple apps, use a second finger to tap each additional icon and add it to your stack.
- Drag the app icons on top of the last app icon you wish to move and hold until the folder interface appears.
- Tap anywhere on the folder to get out of edit mode.
- Tap outside the folder to close it and return to the Home screen.
You can name the folder whatever you want! To do this tap on the folder name and press X or swipe. This will allow you to type whatever you want, including adding emojis. Once you have named it tap anywhere outside the folder and it will let you exit the edit mode.
You can choose to set the wallpaper to just your home screen or both the lock and home screen.
If you don’t feel like editing your icons, I suggest setting the wallpaper as your lock screen as well as the home screen.

Another thing you can choose to do if you don’t like the folders is to change the image of the icon and the color. This makes a more cohesive phone look and will make your wallpaper pop more.
How to change app icons color on iOS 14?
- Download the Widgetsmith app on your iPhone.
- Open the app and select the size of the widget you would like to customize in which you will get three options; small, medium and large.
- Now, tap the widget to customize it. Here, you will be able to change the iOS 14 app icons color and font.
- Then, tap ‘Save’ when you are finished.
- Go to your home screen, and hold and press down on an app. Tap ‘Edit Home Screen ‘.
- Tap the “+” icon in the top left corner and search for Widgetsmith. Tap the icon.
- Select the widget size you want to add to your home screen and tap ‘Add Widget ‘.
- You can change the widget by pressing down on the app and selecting ‘Edit Widget ‘.
How to change iOS 14 App icon image?
- To customize shortcut apps on your home screen, search, and Shortcuts in your apps list.
- As soon as the app opens, you will be able to see a “+” icon in the top right corner, tap on it.
- This will open a new window, there search for “Open App” from below.
- Now select “Choose” and it will open the choosing options
- Once the window opens, select the app you want to customize and add to your home screen.
- Now, once you have chosen the application, type the shortcut name you want for the app and tap on “Add to the home screen.”
- Then, press the icon next to the shortcut name. It will give you three options; “Take Photo,” “Choose Photo” and “Choose File.”
- Tap on “Choose Photo” and choose the photo you want and it will be added successfully to your app icon of the iOS 14 home screen.










